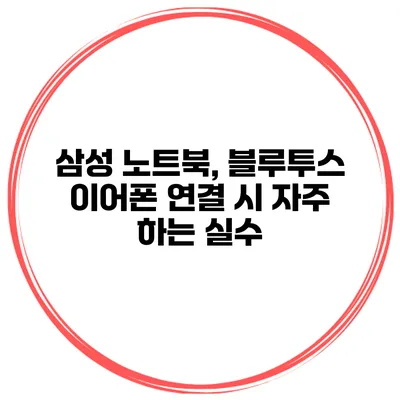노트북과 블루투스 이어폰을 연결하는 것은 각종 기기를 사용하는 현대인에게 있어 기본적인 기술로 자리 잡았어요. 특히 삼성 노트북은 직관적인 사용 UI 덕분에 블루투스 장치 연결이 상대적으로 쉽다고 알려져 있어요. 그럼에도 불구하고, 많은 사용자들이 간혹 실수를 하고는 하죠. 이번 포스팅에서는 삼성 노트북에서 블루투스 이어폰을 연결할 때 자주 발생하는 실수와 그 해결 방법을 살펴보도록 할게요.
✅ 필립스 무선 이어폰의 완벽한 연결 방법을 알아보세요!
블루투스 이어폰 연결의 기본 이해
블루투스 기술은 짧은 거리 내에서 무선으로 데이터를 전송하는 기술이에요. 많은 사람들이 블루투스 이어폰을 사용하지만, 이 기술을 제대로 이해하고 사용할 줄 아는 사람은 많지 않답니다.
블루투스의 기본 원리
블루투스는 주파수 대역을 사용해 소형 장치들 간의 통신을 가능하게 해요. 예를 들어, 2.4 GHz 대역의 주파수를 사용해 대략 100미터 이내에서 기기 간 연결을 지원하죠. 연결이 이루어지면, 음성이나 오디오, 파일 전송과 같은 다양한 기능을 사용할 수 있어요.
삼성 노트북에서 블루투스 설정하기
- 설정 열기: 작업 표시줄 오른쪽 하단의 알림 영역에서 블루투스 아이콘을 선택하세요.
- 블루투스 활성화: 블루투스가 꺼져 있다면, 블루투스를 활성화하세요.
- 장치 추가하기: “장치 추가” 버튼을 클릭해서 연결하고자 하는 블루투스 이어폰을 선택하세요.
✅ 새끼손가락 통증의 원인과 개선 방법을 알아보세요.
자주 하는 실수
삼성 노트북 사용자들이 블루투스 이어폰을 연결할 때 많이 저지르는 실수는 여러 가지가 있어요. 다음의 경우를 살펴볼게요.
1. 블루투스 기기 미설정
많은 사용자가 블루투스 이어폰을 연결하기 전, 해당 기기의 블루투스 설정이 제대로 되어 있지 않은 경우가 많아요. 이어폰이 전원이 꺼져 있거나, 연결 모드에 들어있지 않은 상태에서 연결을 시도하는 경우가 빈번하답니다.
2. 거리 문제
블루투스 장치는 연결 범위가 있으며, 이 범위를 넘어서면 연결이 끊어질 수 있어요. 예를 들어, 너무 멀리 떨어진 경우에는 신호가 약해져 연결할 수 없어요.
3. 노트북의 블루투스 드라이버 문제
사실 블루투스 연결 문제가 드라이버와 관련이 있을 수 있어요. 잘못된 드라이버 또는 구버전 드라이버를 사용하고 있는 경우 연결이 안 될 수 있기 때문이죠.
4. 이어폰 자동 연결 해제
일부 블루투스 이어폰은 자동으로 연결 해제되는 경우가 있어요. 이럴 때는 이어폰과 노트북 간의 연결을 다시 해줘야 해요.
5. 연결된 다른 장치와의 간섭
블루투스는 멀티 포트 기능을 지원하지 않는데, 두 개 이상의 장치가 동시에 연결되면 간섭이 생길 수 있어요. 이럴 경우 연결했던 장치 중 하나를 끄고 시도해 보세요.
✅ 옥천 HUB의 배송 지연 문제를 해결하는 방법을 알아보세요.
해결 방법
이제 각 실수에 대한 해결 방법을 알려드릴게요.
블루투스 기기 미설정 해결 방법
이럴 경우, 우선 이어폰의 전원이 켜져 있는지 확인하고, 연결 모드로 전환해야 해요. 이어폰의 사용 설명서를 참고하시면 쉽게 해결할 수 있답니다.
거리 문제 해결 방법
기기를 가까이 두세요. 노트북과 이어폰 간의 거리를 1~2미터 이내로 유지하는 것이 좋아요.
드라이버 업데이트 방법
- 장치 관리자 열기: ‘시작’ 버튼을 클릭하고 “장치 관리자”를 검색한 후 열어주세요.
- 블루투스 클릭하기: 블루투스 드라이버를 찾아 마우스 오른쪽 버튼 클릭 후 “드라이버 업데이트”를 선택하세요.
- 자동으로 업데이트 검색: “자동으로 드라이버 소프트웨어 검색”을 선택해 업데이트를 진행하세요.
이어폰 자동 연결 해제 해결 방법
이어폰이 자동으로 연결 해제되면, 노트북 블루투스 설정에서 연결된 기기를 삭제하고 다시 연결해 보세요.
연결된 다른 장치와의 간섭 해결 방법
혹시 모르는 다른 기기에서 블루투스가 활성화되어 있다면 꺼주세요. 그리고 다시 연결해주면, 간섭이 해소되며 정상적으로 작동할 확률이 높아져요.
✅ 블루투스 연결 시 놓치기 쉬운 팁을 알아보세요.
블루투스 이어폰 연결 체크리스트
| 체크리스트 | 확인 사항 |
|---|---|
| 블루투스 활성화 | 이어폰과 노트북 모두 블루투스가 켜져 있는지 확인 |
| 거리 | 이어폰과 노트북 간의 거리 문제 없는지 확인 |
| 드라이버 상태 | 블루투스 드라이버가 최신인지 점검 |
| 연결기기 확인 | 한 번에 한 기기만 연결하였는지 확인 |
결론
블루투스 이어폰을 삼성 노트북에 연결할 때의 자주 하는 실수와 그 해결 방법에 대해 알아봤어요. 정확한 설정과 주의가 필요해요. 블루투스 이어폰을 사용할 땐 항상 연결 상태를 점검하고, 필요한 경우 드라이버 업데이트를 해주세요. 이렇게 간단한 설정으로 이미 알고 있는 음악, 영상, 통화 등 다양한 기능들을 더욱 편리하게 즐길 수 있답니다.
지금 바로 삼성 노트북과 블루투스 이어폰을 연결해 보세요!
자주 묻는 질문 Q&A
Q1: 삼성 노트북에서 블루투스 이어폰을 어떻게 연결하나요?
A1: 작업 표시줄 오른쪽 하단의 블루투스 아이콘을 클릭하고 블루투스를 활성화한 후 “장치 추가” 버튼을 클릭해 이어폰을 선택하면 연결할 수 있습니다.
Q2: 블루투스 이어폰 연결 시 자주 하는 실수는 무엇인가요?
A2: 블루투스 이어폰이 꺼져있거나 연결 모드에 있지 않은 경우, 거리 문제, 드라이버 문제, 이어폰 자동 연결 해제, 그리고 연결된 다른 장치와의 간섭이 자주 발생하는 실수입니다.
Q3: 블루투스 연결 문제를 해결하려면 어떻게 해야 하나요?
A3: 이어폰 전원을 켜고 연결 모드로 전환하며, 거리 문제를 해결하고 드라이버를 업데이트해야 합니다. 만약 자동으로 연결 해제되면 기기를 삭제 후 다시 연결하고, 다른 기기에서 블루투스를 꺼야 합니다.